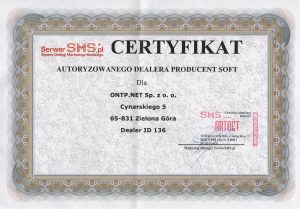Najczęściej zadawane pytania
Lista najczęściej zadawanych pytań, dotyczących użytkowania programu iCargo:
Interfejs użytkownika
Transport i Spedycja
Faktury i płatności
Interfejs użytkownika
- Jak przełączyć język interfejsu?
- Jak dodać użytkownika?
- Jak zmienić dostęp użytkownika do funkcji programu?
- Jak dodać numer konta bankowego właściciela?
- Jak zmienić adres e-mail właściciela?
- Jak rozpocząć korzystanie z usługi SMS?
- przy umowie na czas nieokreślony, z zobowiązaniem na poziomie 1400 SMS, cena 1 SMS to 0,10 zł; ponadto dostajecie Państwo numer NDI w cenie,
- przy umowie na 12 miesięcy, z zobowiązaniem na 1650 SMS, cena 1 SMS to 0,085 zł; ponadto dostajecie Państwo numer NDI w cenie.
- Jak zabezpieczane są dane Firm korzystających z iCargo oraz ich Klientów?
- Regulamin programu zawiera adnotacje o ochronie danych osobowych;
- ONTP.NET wykorzystuje certyfikowane serwery OVH;
- Każda firma posiada oddzielną bazę danych oraz oddzielną aplikację;
- Hasła są kodowane. Jeżeli Klient zmieni otrzymane hasło, to jest ono kodowane i firma ONTP.NET nie posiada dostępu do nowego hasła;
- Pracownicy oraz podwykonawcy firmy ONTP.NET są zobowiązani do zachowania poufności danych przez umowę NDA;
- Usługi świadczone są z wykorzystaniem bezpiecznego połączenia SSL;
- Firma ONTP.NET nie posiada dostępu do baz danych Klientów. W razie potrzeby interwencji, Klient każdorazowo wyraża zgodę na dostęp do swoich danych;
- Niektórzy podwykonawcy firmy ONTP.NET posiadają certyfikat dostępu do informacji niejawnych;
Należy wejść w Zarządzanie -> Wspólne słowniki -> Pracownicy. Następnie wybieramy pracownika, dla którego chcemy dokonać zmiany języka interfejsu, klikamy w ikonę Ołówka w kolumnie Akcja. W oknie edycji pracownika, przy opcji Język, z listy wybieramy język interfejsu, w jakim ma uruchamiać się iCargo po zalogowaniu.
Aby dodać nowego użytkownika należy wejść w Zarządzanie -> Konfiguracja -> Użytkownicy. Pojawi się formularz Użytkownicy, w którym klikamy przycisk Dodaj. Wypełniamy wymagane pola. W zakładce Role nadajemy użytkownikowi odpowiednie role. W zakładce oddziały domyślnie przypisane są wszystkie oddziały, jeżeli chcemy wybrać konkretne oddziały, odznaczamy pole Wszystkie; pojawia się lista z oddziałami, z której wybieramy jeden lub kilka preferowanych oddziałów. W zakładce Hasło zapisujemy hasło użytkownika. Wszystkie dane zatwierdzamy klikając Zapisz.
Zobacz film: iCargo – Administracja – dodawanie nowych użytkowników
Zobacz film: iCargo Dodawanie nowego użytkownika
Żeby zmienić dostęp użytkownikowi należy wejść w Zarządzanie -> Konfiguracja -> Użytkownicy i zmienić ich role w zależności od potrzeby.
Żeby dodać numer konta bankowego właściciela należy wejść w Zarządzanie -> Konfiguracja -> Właściciel -> Konta Bankowe -> Dodaj.
Zobacz film: iCargo Dodanie konta bankowego właściciela
Żeby zmienić adres e-mail właściciela musimy wejść w Zarządzanie -> Konfiguracja -> Właściciel. Klikamy edytuj, zmieniamy adres e-mail i zapisujemy zmiany.
Zobacz film: iCargo Zmiana adresu email nadawcy
W celu rozpoczęcia korzystania z usługi FullSMS w aplikacji iCargo należy wejść na stronę serwersms.pl i zarejestrować się. Przy rejestracji można powołać się na firmę ONTP.NET, dzięki czemu otrzymają Państwo korzystniejsze warunki:
Dane są chronione dzięki dobrze zorganizowanej polityce bezpieczeństwa iCargo:
Transport i spedycja
- Jak zmienić spedycje 1:1 na klasyczną?
- Jak dodać drugą relację do zlecenia?
- Dlaczego firma nie wyświetla się jako zleceniobiorca?
- Jak zmienić koszty w wygenerowanym zleceniu?
- Jak rozpisać koszty do 2 relacji z jednego zlecenia?
- Czy kwota przychodu będzie widoczna na wydruku relacji w spedycji 1:1?
- Jak sprawdzić obrót spedytorów ze zleceń?
- Jak przeliczyć kurs walut, kiedy waluta na zleceniu i relacji jest różna?
- Jak dodać własną firmę jako zleceniodawcę?
- Czy da się kopiować relacje?
- Jak dodać informacje na wydruku relacji?
- Jak dodać numer telefonu i e-mail spedytora na wydruku relacji?
- Co zrobić żeby wyświetlało numer rejestracyjny pojazdów na wydruku relacji?
- Jak wyróżnić jakąś informację na zleceniu/relacji?
- Jak ustawić opcje, żeby miesiąc restartował numer?
- Jak zmienić numer relacji?
- Czy można określić skonto na zleceniu?
- Jak zmienić adres firmy?
- Jak dodać drugi oddział firmy z tym samym numerem NIP?
- Program wyświetla mi na liście dwóch spedytorów o tej samej nazwie.
- Jak dodać konto bankowe kontrahenta?
- Jak wyeksportować dane firm (w tym adresy e-mail firm)?
- Jak zakończyć ładunek?
Aby zmienić spedycję 1:1 na klasyczną musimy mieć włączone uprawnienia specjalne. Aby je włączyć należy wejść w Zarządzanie -> Konfiguracja -> Konfiguracja modułu Transport i spedycja i zaznaczyć opcje ‘Uprawnienia specjalne – używać ostrożnie!!!’. Kolejnym krokiem będzie odnalezienie interesującej nas relacji w module Transport i spedycja -> Relacje i po kliknięciu w konkretną relację w prawym górnym rogu pojawi się ikona ‘Spedycja 1:1 na Relacja’. Następnie należy wykonać tą samą operację dla Zlecenia.
Kiedy mamy stworzoną już pierwszą relację należy wrócić do zlecenia i po raz kolejny wybrać albo relacje na pojeździe obcym albo na własnym i stworzyć nową, pamiętając o odpowiednim podziale zysków.
Zobacz film: iCargo – obsługa zleceń i relacji – wariant złożony
Firma nie będzie wyświetlana jako zleceniobiorca w przypadku, gdy nie została określona przy zakładaniu jako Zleceniobiorca i Przewoźnik lub Spedycja.
Zobacz film: iCargo Kontrahent nie jest widoczny jako przewoźnik w relacji
Żeby zmienić koszty w wygenerowanym zleceniu należy w Relacjach wybrać interesującą nas pozycję. Następnie upewnić się, że jej status to otwarty (tylko w statusie otwarty możemy edytować dokument) i kliknąć przycisk Edytuj. Wtedy będziemy mieli możliwość edycji kosztów.
Kiedy tworzymy pierwszą relację do zlecenia, przy podawaniu kosztów zysk automatycznie nam się wylicza, należy edytować zysk ręcznie, zostawiając odpowiednią pulę na kolejną relację. Przy tworzeniu drugiej relacji pozostała pula z przychodu automatycznie będzie pomniejszona o pierwszą relację.
Kwota przychodu nigdy nie będzie widoczna na wydruku relacji w spedycji 1:1.
Obrót spedytora ze zleceń możemy sprawdzić wchodząc w Moduł transport i spedycja -> Zlecenia. Wybieramy odpowiedniego spedytora, określamy zakres dat i na żółtym polu zsumuje nam przychód, koszt i zysk.
W celu przeliczenia kursu walut należy wejść w edycję zlecenia/relacji i kliknąć link Odwróć, który powoduje zmianę przeliczenia kursu walut. Jeżeli, przykładowo, mamy waluty PLN – EUR, a przeliczenie kursu 1EUR=4,20PLN, to po kliknięciu tego linku nastąpi zmiana przeliczenia i otrzymamy 1PLN=1/4,20EUR.
Żeby dodać własną firmę jako zleceniodawcę należy dodać ją do firm, dodając też pozycje Zewnętrzne ID i ustawić status klient. Po dodaniu nasza firma będzie się wyświetlała jako zleceniodawca.
Nie, relacji nie da się kopiować.
Żeby dodać informacje na wydruku relacji należy wejść w Zarządzanie -> Konfiguracja -> Informacje na wydruku zlecenia i relacji i ustawić tam odpowiednie informacje.
Aby dodać nr telefonu i adres e-mail spedytora należy wejść w Zarządzanie -> Wspólne słowniki -> Pracownicy. Po wyborze konkretnego pracownika, w polu telefon komórkowy, należy podać numer telefonu i po przecinku adres e-mail.
Aby numer rejestracyjny był widoczny na wydruku należy w Zarządzanie -> Konfiguracja -> Konfiguracja modułu transport i spedycja -> Relacja i zaznaczyć ‘Numer rej. naczepy jest widoczne’ oraz podać go w relacji.
iCargo umożliwia wyróżnienie informacji na wydruku relacji przez wydruk danej treści pogrubioną i czerwoną czcionką. Aby ustawić taką opcje należy wejść w Zarządzanie -> Konfiguracja -> Konfiguracja modułu transport i spedycja, a następnie w zakładce Wydruk należy zaznaczyć opcję „Drukuj pogrubione i czerwone: Opis lub Informacje do wydruku”. Zmiany zatwierdzamy klikając przycisk Zapisz.
W celu ustawienia resetowania numeru dokumentu w nowym miesiącu wchodzimy w panel Zarządzanie -> Wspólne słowniki ->Typy dokumentów. Teraz należy wybrać typ dokumentów, dla którego chcemy dokonać zmiany, w kolumnie akcji klikamy Edytuj. Zaznaczamy opcję „Miesiąc resetuje numer”. Klikamy Zapisz. Teraz z każdym nowym miesiącem, wybrany przez nas typ dokumentów, będzie zaczynał się od nowego numeru. W wyjątkowych sytuacjach zmiana sposobu numerowania dokumentów może działać dopiero następnego dnia po ustawieniu.
Zobacz film: iCargo Reset numeracji faktur z początkiem nowego miesiąca
Zobacz film: iCargo Resetowanie numeracji faktur przy zmianie miesiąca
W celu zmiany numeru relacji należy edytować daną relację i kliknąć link z jej numerem. Pojawi się okno „Zmień numer dokumentu”, w którym należy wpisać nowe dane. Informacje, które należy wpisać zależą od ustawienia numeracji dokumentu; są to najczęściej numer relacji/miesiąc/rok/przyrostek. Po wpisaniu nowego numeru klikamy Zapisz w oknie „Zmień numer dokumentu” i ponownie Zapisz w oknie edycji relacji. Po prawidłowo zmienionym numerze zlecenia, przy nazwie formularza pojawi się już nowy numer relacji.
Przy zmiane numeru relacji należy pamiętać, że nadać możemy tylko numer, pod którym nie ma w iCargo zapisanej żadnej innej relacji. W przypadku podania istniejącego już numeru relacji zostanie wyświetlony komunikat „Numer jest zajęty”. W tej sytuacji należy podać inny numer relacji.
Skonto można określić w kreatorze faktur.
W celu zmiany adresu firmy należy wejść w opcje Firmy. Wybrać z listy konkretną firmę i w kolumnie Akcja kliknąć przycisk Edytuj. W oknie „Zmień firmę” wprowadzamy zmiany i zatwierdzamy je przez kliknięcie przycisku Zapisz. Uwaga! Adres firmy na wystawionych już dokumentach zleceń/relacji pozostaje bez zmian. W celu zmiany adresu firmy na konkretnych dokumentach należy edytować dany dokument i wybrać ponownie z listy nazwę Klienta. W ten sposób dane adresowe zostaną odświeżone.
Żeby dodać drugi oddział firmy z tym samym numerem NIP należy przy dodawaniu kolejnego oddziału nadać mu też Zewnętrzne ID, które będzie wyróżniało oddział od siedziby.
Prawdopodobnie zostało nadanych dwóch pracowników, nazywających się tak samo. Należy wejść w Zarządzanie -> Wspólne słowniki -> Pracownicy i sprawdzić, który z dwóch pracowników nie ma przypisanego użytkownika i go usunąć.
Aby dodać konto bankowe kontrahenta należy wejść w opcje Firmy, wybrać firmę, dla której chcemy dodać konto bankowe i kliknąć ikonę Ołówka w kolumnie Akcja. W oknie edycji wybieramy zakładkę Konta bankowe i klikamy przycisk Dodaj. Wypełniamy formularz (IBAN, waluta i kraj są wartościami wymaganymi). Aby zatwierdzić dane klikamy przycisk Zapisz.
Żeby wyeksportować dane firm należy wejść w opcje Firmy. Wyświetli się lista firm. Klikamy przycisk Dodatki, a następnie Eksport danych firm do Excel. Wyświetlony zostanie komunikat ze strony „Operacja może potrwać kilka minut! Czy chcesz kontynuować?”, klikamy OK i dane firm, a w tym adresy e-mail, zostają wyeksportowane do Excel.
Aby ustawić stan ładunku na „Ukończone” należy ustawić relacje w stan „Do rozliczenia” lub rozliczyć daną relację.
Faktury i płatności
- Jak stworzyć proformę?
- Jak zmienić proformę na fakturę sprzedaży?
- Czy w fakturach sprzedaży widoczna jest informacja, że została dokonana korekta?
- Czy program może wyświetlić rzeczywisty termin płatności przy fakturach?
- Czy z wystawionych już faktur można wystawić fakturę zbiorczą?
- Jak zrobić fakturę zbiorczą?
- Jak wystawić korektę faktury sprzedaży?
- Jak wystawić korektę faktury zerującą?
- Jak wydrukować fakturę oryginał/kopia?
- Jak zmienić firmę na fakturze?
- Jak zmienić adres klienta na fakturze?
- Jak zmienić termin odroczenia na fakturze?
- Jak dodać plik graficzny do faktury?
- Jak dodać podpis odbiorcy do faktury?
- Co zrobić, żeby na fakturze nie wyświetlała się pieczątka fakturzysty i miejsce na podpis?
- Jak dodać informacje wyświetlane na fakturach?
- Jak zmienić tabele kursów walut na fakturze?
- Jak dodać zwrot reverse charge na fakturze?
- Skan pieczątki fakturzysty dzieli fakturę. Co zrobić?
- Logo właściciela: 128 kB
- Obrazek reklamowy na wydruku relacji: 256 kB
- Jak dodać kategorie fakturowania?
- Dlaczego zlecenie nie jest widoczne w kreatorze faktury?
- Jak zmienić numeracje faktur?
- Jak ustawić opcje, żeby miesiąc restartował numer?
- Jak rozliczyć zlecenia bez wystawiania faktury?
- Jak dodać częściowy przelew?
- Jak wygenerować raport ewidencji?
- Jak zrobić raport KW i KP?
- Jak zaimportować faktury do Sage?
- Jak przygotować do eksportu plik JKP FA?
Żeby stworzyć proformę należy wejść w Zarządzanie -> Wspólne słowniki -> Typy dokumentów ->Dodaj. Następnie określamy Symbol (dla przykładu: FP), Nazwę, Typ dokumentu jako Fakturę sprzedaży oraz resztę informacji, które ma przyjąć dany dokument.
Nie da się zmienić proformy na fakturę sprzedaży. Należy usunąć proformę i wystawić fakturę sprzedaży na nowo.
Na fakturach nie ma widocznej informacji o wystawieniu korekty.
Rzeczywisty termin płatności wyświetla się w Module Płatności i Windykacje w opcji Windykacja faktur.
Z wystawionych faktur nie można wystawić faktury zbiorczej.
Żeby wystawić fakturę zbiorczą należy wejść w moduł Faktury, w opcję Zlecenia. Z listy wybieramy jedno ze zleceń, dla którego chcemy wystawić fakturę zbiorczą i w kolumnie akcja klikamy przycisk Kreator Faktur. Sprawdzamy dane w kreatorze faktur i klikamy przycisk Dalej. Sprawdzamy dane zaciągnięte ze zlecenia, zapisujemy. Następnie klikamy Edytuj i możemy dodać następne zlecenie. W tym celu klikamy przycisk Dodaj Zlecenie, z listy wybieramy kolejną pozycję. W kolumnie akcja klikamy przycisk Kreator Faktury. Klikamy przycisk Dalej. W ten sposób mamy wystawioną fakturę zbiorczą dla dwóch zleceń. W tym momencie, w analogiczny sposób, można dodać kolejne zlecenia do faktury zbiorczej lub zatwierdzić dane, klikając przycisk Zapisz.
Zobacz film: iCargo Tworzenie faktury sprzedaży zbiorczej
Aby wystawić korektę faktury sprzedaży należy wejść w moduł Faktury, następnie w opcję Korekty Sprzedaży i kliknąć przycisk Dodaj FSK (Faktura Sprzedaży Korekta). Wybieramy numer faktury, dla której chcemy wystawić korektę i klikamy Dalej. Pojawia się okno „Dodaj korektę faktury sprzedaży”. Zmian należy dokonać w formularzu „Po korekcie”. Kiedy wprowadzimy zmiany, program automatycznie dokona zmian w formularzu Korekta. Aby zatwierdzić dane klikamy przycisk Zapisz.
Aby wystawić fakturę zerująca należy wejść w moduł Faktury -> Korekty Sprzedaży -> Dodaj FSK (Faktura Sprzedaży Korekta). Wybieramy numer faktury, dla której chcemy wystawić korektę i klikamy Dalej. Pojawia się okno Dodaj korektę faktury sprzedaży. W formularzu „Po korekcie” w danej kolumnie, np. cena, ilość wpisujemy wartość zero, w celu wyzerowania faktury. Następnie wpisujemy przyczynę korekty i przez kliknięcie przycisku zapisz, zatwierdzamy zmiany.
Zobacz film: iCargo Wystawienie korekty zerującej do faktury sprzedaży
Aby wydrukować fakturę oryginał i kopia należy wejść w moduł Faktury -> Faktury Sprzedaży lub Faktury Zakupu. Z listy faktury należy wybrać odpowiednią fakturę i kliknąć w jej numer. W oknie podglądu faktury wystarczy kliknąć ikonę drukarki. Pojawia się okno „Wydruk”, w którym domyślnie zaznaczona jest opcja Oryginał. Poniżej znajduje się opcja z ilością kopii wydruku. Według potrzeb, można odhaczyć opcje Oryginał – wydruk samej kopii, ustawić ilość kopii zero – wydruk samego oryginału lub pozostawić oryginał i wybrać z listy pożądaną ilość kopii.
Wybieramy fakturę, na której chcemy zmienić firmę. Klikamy przycisk Edytuj i wybieramy firmę, którą chcemy zmienić.
Nie da się zmienić na fakturze adresu klienta, można to zrobić tylko w zakładce Firmy.
Zobacz film: iCargo Poprawianie danych na fakturze
Żeby zmienić dni odroczenia na fakturze należy w kreatorze, w pierwszym kroku, przy dniach zaznaczyć pole ‘Ręcznie’ i następnie zmienić ręcznie termin płatności.
Żeby dodać plik graficzny do faktury należy wejść w Zarządzanie -> Konfiguracja -> Konfiguracja modułu faktur i modułu płatności. Następnie wejść w zakładkę Ustawienia wydruku i przy opcji Dodatkowy plik graficzny na wydruku faktury kliknąć Dodaj. Wybrać odpowiedni plik graficzny i kliknąć dodaj. W celu zatwierdzenia zmian należy kliknąć przycisk Zapisz.
Żeby dodać podpis odbiorcy do faktury należy wejść w Zarządzanie -> Konfiguracja -> Konfiguracja modułu faktur i modułu płatności. Następnie wejść w zakładkę Ustawienia wydruku i zaznaczyć opcję Drukuj na fakturze miejsce na podpis. W celu zatwierdzenia zmian należy kliknąć przycisk Zapisz.
Aby pieczątka spedytora i miejsce na podpis nie wyświetlały się na wydruku faktury należy wejść w Zarządzanie -> Konfiguracja -> Konfiguracja modułu faktur i modułu płatności -> Ustawienia wydruku, a następnie odhaczyć pola przy opcji odpowiednio: „Drukuj na fakturze miejsce na podpis” oraz „drukuj na fakturze pieczątkę fakturzysty”.
Aby dodać informacje wyświetlane na fakturach należy wejść w Zarządzanie -> Wspólne Słowniki ->Typy dokumentów. Wybieramy typ dokumentu, np. Faktura Sprzedaży i klikamy w ikonę Ołówka w kolumnie Akcja. W oknie „Zmień typ dokumentu” wpisujemy informacje do wydruku.
Jeżeli chcemy dodać informacje wyświetlane na fakturze dla wybranej firmy, wchodzimy w opcje Firmy, klikamy ikonę Ołówka w kolumnie Akcja, przy wybranej firmie i w zakładce Informacja do wydruku na fakturze wpisujemy odpowiednią treść. Aby zatwierdzić zmiany klikamy zapisz.
Aby dodać informacje wyświetlaną na jednej fakturze należy w drugim kroku kreatora faktur, w polu ‘Informacja do wydruku’ wpisać informację którą chcemy umieścić.
Jeżeli chcemy by na wydruku faktury VAT widoczny był kurs waluty należy uruchomić opcje Zarządzanie -> Konfiguracja -> Konfiguracja modułu faktur i modułu płatności. W zakładce Ustawienia wydruku zaznaczamy znakiem v przy opcji Kurs walut na oryginale wydruku. Zmiany zapisujemy klikając przycisk Zapisz.
Zobacz film: iCargo Umieszczenie kursu waluty na fakturze sprzedaży
Zobacz film: iCargo Zmiana kursu waluty przy wystawianiu faktury
Przy wystawianiu faktury lub w oknie edycji faktury należy wpisać zwrot reverse charge w polu Informacja do wydruku.
Innym wariantem jest wybranie, podczas wystawiania faktury w kreatorze faktur, Stawka VAT – np. Wybór taki skutkuje pojawieniem się na wydruku faktury informacji: „VAT NP – odbiorca musi samodzielnie obliczyć podatek VAT, zgodnie z art. 196 dyrektywy Rady 2006/112/WE”. Jest to jednoznaczne ze zwrotem reverse charge.
Należy przeskalować skan pieczątki, odpowiednio zmniejszyć jej rozmiar.
Warto pamiętać, że maksymalne rozmiary obrazów wgrywanych do aplikacji wynoszą odpowiednio:
W celu dodania kategorii fakturowania należy wejść w Zarządzanie -> Słowniki do fakturowania -> Kategorie. W oknie „Kategorie” klikamy przycisk Dodaj i wypełniamy dane (wymagane dane to symbol i nazwa). Aby zatwierdzić klikamy przycisk Zapisz.
Program może nie pokazywać zleceń w kreatorze faktur, ponieważ ciągle mogą być w stanie Otwartym. Kreator pokazuje tylko zlecenia o statusie ‘Do rozliczenia’.
Zobacz film: iCargo Brak zlecenia w module Faktury
Należy wejść w moduł Faktury, dodać nową fakturę. Po zapisaniu nowej faktury należy wejść w jej edycję i zmienić numer faktury na ten, od którego chcemy zacząć numeracje faktur. Następne faktury będą miały numery stanowiące kontynuację numeru, na który zmieniliśmy naszą fakturę.
Jeżeli chcemy zmienić sposób numeracji należy wejść w Zarządzanie -> Wspólne słowniki -> Typy dokumentów. Wybieramy typ dokumentu, np. fakturę sprzedaży i przechodzimy do jej edycji przez kliknięcie ołówka z kolumnie Akcja. Otwiera się okno „Zmień typ dokumentu”, w którym zaznaczamy odpowiednie opcje. Przykładowo, jeżeli chcemy żeby numer faktury zawierał w sobie miesiąc lub rok, zaznaczamy opcję „Nr zawiera rok”/”Nr zawiera miesiąc”.
Zobacz film: iCargo Zmiana numeru faktury
W celu ustawienia resetowania numeru dokumentu w nowym miesiącu wchodzimy w panel Zarządzanie -> Wspólne słowniki ->Typy dokumentów. Teraz należy wybrać typ dokumentów, dla którego chcemy dokonać zmiany, w kolumnie akcji klikamy Edytuj. Zaznaczamy opcję „Miesiąc resetuje numer”. Klikamy Zapisz. Teraz z każdym nowym miesiącem, wybrany przez nas typ dokumentów, będzie zaczynał się od nowego numeru. Zmiana numeru nastąpi dopiero kolejnego dnia.
Zobacz film: iCargo Reset numeracji faktur z początkiem nowego miesiąca
Zobacz film: iCargo Resetowanie numeracji faktur przy zmianie miesiąca
Jeśli chcemy rozliczyć zlecenie, do którego nie będziemy wystawiali faktury sprzedaży, należy edytować wybrane zlecenie. W tym celu wchodzimy do modułu Transport i spedycja -> Zlecenia. Klikamy link z numerem zlecenia. Otwiera się okno podglądu zlecenia. Jeśli zlecenie jest w stanie „Otwarte”, należy kliknąć przycisk Do rozliczenia. Kiedy zlecenie jest już w stanie „Do rozliczenia” klikamy przycisk Rozlicz. Skutkuje to tym, że zlecenie pozostaje w systemie, natomiast do relacji można wystawić fakturę zakupu.
W celu dodania przelewu częściowego, to znaczy przelewu na niższą kwotę niż kwota na rozliczanym dokumencie, należy wejść w moduł Płatności i Windykacja -> Do zapłaty. Z listy wybieramy odpowiedni dokument i w kolumnie akcja klikamy Dodaj PP (Dodaj Przelew Przychodzący). Wprowadzamy odpowiednią wartość w miejscu Kwota przelewu, a następnie usuwamy przelew całkowity i klikamy Dodaj nowe dokumenty. Z okna wybieramy dokument, zaznaczamy i zmieniamy wartość kwoty przelewu. Klikamy przycisk Dodaj. Aby zatwierdzić zmiany klikamy przycisk Zapisz.
Zobacz film: iCargo Rozliczenie faktury przelewem
Żeby wygenerować Raport Ewidencji VAT musimy najpierw stworzyć konkretne ewidencje (jeżeli mamy już stworzone nie będzie to konieczne). Żeby utworzyć ewidencje VAT należy wejść w Zarządzanie -> Słowniki do fakturowania -> Ewidencja VAT -> Dodaj, a następnie uzupełnić pola z gwiazdką. Kiedy Ewidencje są stworzone wchodzimy w moduł Faktury -> Ewidencja VAT, określamy daty i klikamy odpowiedni rodzaj dokumentów. Ostatnim krokiem będzie wybranie, w jaki sposób Ewidencje chcemy utworzyć. Możemy wybrać eksport do pliku w celu przeniesienia danych do programu księgowego, wydruk ewidencji, eksport do programu Excel bądź wyeksportować faktury do pliku PDF.
Żeby stworzyć raport KP i KW wchodzimy w moduł Płatności i windykacja -> Płatności gotówkowe. Przy ikonach ‘Dodaj KP’ i ‘Dodaj KW’ znajduje się ikona wydruku. Klikamy ją i wybieramy kasę, walutę i zakres dat. Raport
Szablon importu faktur do Sage Symfonia oraz Sage Mała Symfonia, a także szczegółowa instrukcja znajdują się na stronie Szablon importu do Sage
Opis sposobu przygotowania pliku JPK FA znajduje się na stronie Konfiguracja eksportu pliku JPK FA